No one has given me a solution to that problem, so I was wondering if there is a way to extract the drivers from the recovery partition. I was able to show the partition by using diskpart.exe selecting the volume assigning a letter to it. All the files on it were unable to be opened by any program. The proper way of moving Recovery Partition is use Windows's 'Create a recovery drive'. Open the search box and type 'recovery drive' and click on Create a recovery drive. Leave the check box checked to copy recovery partition to USB. Click Next; It will format the USB drive and make it bootable and copy the recovery partition over.
Summary :
Whether you want to recover data from RAW or fix the RAW drive without losing data, you will need the help of MiniTool Software. In this article, I’ll analyze the RAW drive format and the related problems; then, provide corresponding solutions and fixes. Hope you can solve any problems regarding RAW drives smoothly.
Quick Navigation :
What Is RAW
What’s RAW? To be specific, RAW is the default file system of CD-ROM recognized by Windows. In DVD burning methods, there is a RAW mode that refers to burning after reading the complete sector data. It can extract not only users’ data but also data of sub-channels. However, not all burners give support for RAW mode.
What is RAW partition?
Literally, the hard drive which has not been formatted by NT file system, such as FAT and NTFS, is called RAW hard drive or RAW partition. However, from this perspective, nothing should be included in a RAW hard drive/RAW partition; no drive can be put into use for saving data before it is actually formatted.
Why there are so many people want to recover data from RAW? In fact, that is because a hard drive/partition can turn into RAW after encountering problems like virus attack and improper operation.
This post tells you exactly how to recover files from RAW drive after virus attack.
In fact, the RAW hard drive problem includes two situations.

- One is that the whole hard drive has become RAW.
- The other is just one partition of a hard drive that has turned into RAW.

Next, let’s dive into them one by one.
RAW Hard Drive – the Whole Disk Is RAW
Extract Drivers From Recovery Partition Tool
If the operating system you are running now can’t recognize the file system of your hard drive at a certain moment, the state of the hard drive becomes RAW. At this time, the hard drive will not allow any access to its storage. Meanwhile, its capacity, used space, and unused space will all be shown as “zero”. That is to say, all data originally saved in that “RAW” disk are lost. You can neither see them nor transfer them to a safe place for further use. What a tragedy it will be if it includes files of great importance.
It is worth noting that both internal hard drive and external hard drive can become RAW due to inappropriate operation or virus invasion.
RAW Hard Drive Partition – Only One Partition Is Inaccessible
When damage is only brought to one partition on a hard drive, you’ll find find that other partitions are still in normal state except for this partition, whose file system is RAW now. If you click on the drive, an error message will pop up to show that this drive is not accessible.
- The file or directory is corrupted and unreadable
- …
In this case, choosing to format the drive will help you enter it successfully. However, the formatting will be harmful to the data inside and possibly cause it all to be gone. Therefore, do not consider the idea of formatting the RAW partition to make it work properly - this will be done at the cost of losing useful data.
How to fix RAW hard drive to NTFS? You’ll need to recover all data successfully before changing the drive to NTFS.
How to Recover Data from RAW
In this part, I’ll talk about how to recover data from RAW in the above two situations respectively.
Extract Drivers From Recovery Partition Tool
- How to recover files from RAW internal/external hard drive
- How to recover files from RAW partition
Let's start with a true example on how to recover files from RAW drive:
Hi, I had extra space on a hard drive so I extended it in disk management but I did not format it as I had data on it. And now it is showing as a RAW HD and I cannot open it without formatting the drive. Is there any way to recover the date that I know is still on it?- from Tomshardware
Before the recovery:
You must stay calm even if the whole hard drive becomes RAW. You need to keep 3 things in mind:
- It’s no use wasting time on regret.
- A worried mood can’t help you make the right decision on what to do next.
- You must stop writing any data to the RAW drive before you get all important data restored.
3 Ways to Recover Data from a RAW Hard Drive
Though sounds serious, RAW drive data recovery can be finished easily as long as you find the safe ways. In this part, I’ll show you 3 different ways to recover data from a RAW hard drive: using professional data recovery software, rebuilding disk partition table, and using WINHEX.
The First Way: Use RAW Drive Data Recovery Software
How to recover files from RAW external hard drive?
- Install and run MiniTool Power Data Recovery.
- Shift to the Devices tab from the top of the main window.
- Select the RAW hard drive and press Scan to detect files in it.
- Browse the scan result during or at the end of the scan.
- Check the files you need and click on the Save button to choose a partition for storing them.
- Click on the OK button to confirm your selection.
The Second Way: Rebuild Disk Partition Table
- Call the system built-in fix program after discovering the RAW problem.
- Download practical tool to repair the hard disk boot record.
- Rebuild hard disk partition table with a special tool.
If you’d like to fix RAW partition without losing data, the last step is to recover data from RAW (MiniTool Power Data Recovery is a good choice for even green hands to recover lost files).
The Third Way: Make Use of WINHEX
WINHEX is a commercial disk editor and universal hexadecimal editor. It’s powerful in data recovery and digital forensics. Here’s how to recover data using WINHEX:
- Choose the RAW hard drive.
- Scan for lost partitions.
- Open found partitions.
- Select the files that can be and need to be recovered.
- Set a location to store files.
How to Fix RAW Partition without Losing Data
There are also 3 ways that can be adopted to recover data from RAW partition.
The First Way: Use MiniTool Power Data Recovery
- Install and run the data powerful data recovery software.
- Choose Logical Drives from the main window.
- Select the RAW partition and double-click on it to scan. (To recover certain types of files, you may click on the Scan Settings icon from the left sidebar and choose to do an extra search for known file types.)
- Browse all the items found by the software carefully.
- Check needed files and press the Save button to recover them (the appointed storage location for recovered data can’t be the original RAW partition).
The Second Way: Add Local User
- Right click on the RAW partition and choose property.
- Select security settings.
- Delete useless users and messy codes.
- Add a local user.

The Third Way: Change Sharing And Security Model
- Click Management Tool from Action Panel.
- Find Security Settings in Local Security Policy window.
- Find the sharing and security model for local accounts.
- Change guest only to classic.
How to Restore RAW Drive to NTFS
You can change a RAW drive to NTFS using Disk Management: open Disk Management -> locate the RAW storage device -> right click on it -> select Format -> follow the instructions to continue. Also, you can use a third-party tool:
- Get, install, and launch MiniTool Partition Wizard.
- Select the RAW drive from the right pane (if the RAW drive is an external one, please connect it to your computer now).
- Click Format Partition feature from the left pane.
- Select NTFS as the file system and click OK to confirm.
- Click Apply in the main interface to execute changes.
6 Possible Causes of a RAW Disk
In general, there can be various causes for a disk to become RAW. It is hard to pinpoint which exactly is the cause. For instance, suppose you are late for work today. The result is that you are late, but the reason is not clear - traffic jam, illness, emergency and a lot of other things could be the reason why you didn’t arrive to the workplace on time. Likewise, the state of a hard drive could turn into RAW due to different factors.
Now, I’m on my way, to sum up the common reasons and display them.
One: Partition Table Damage
No matter what the reason is, once the partition table of the hard drive has been damaged, the whole hard drive will become RAW. The OS can only identify different partitions with the help of partition table, which records the size, location, type and other information of every partition in the disk.
Read this page if you are interested in partition table recovery:
Indeed, partition table recovery can be quite an easy job as long as you have an easy-to-use third-party tool to help you.
Two: Reinstallation or Restoration of the Operating System
You may choose to reinstall the OS you are running now or restore it to the initial state for different reasons. And that could finally result in a RAW disk or partition.
Three: Virus Attack
Computer viruses and ransomware are widespread throughout the world. They should be responsible for many undesired problems, such as documents loss, photo missing, partition loss, system crash, and file system crash. The hard drive will be turned into the RAW state after viruses have attacked the hard drive and changed/deleted some vital parameters and information.
Four: File System Structural Damage
If the RAW problems occur without an obvious sign or reason, you need to analyze the causes manually. If you are not proficient in such work, you can resort to professional tools like WINHEX.
Five: Bad Sectors
If you click on the letter of the hard drive only to find the responding speed to be very slow, it means that there are Bad Sectors in the key area of the hard drive. Under this circumstance, a professional tool is required to mirror the hard drive and find the location of the bad sectors. You are supposed to carry out data recovery only when this step has been done for the sake of security consideration.
Six: Hard Disk Drive Cable Problem
In rare cases, a hard drive may be shown as RAW in the computer due to cable issues. For instance, when the cable is broken, the hard drive can’t be listed in a computer with a normal state. In addition, if the interface of an external hard drive has a bad contact, you won't get a chance to see it listed in the computer.
3 Possible Causes for a Partition to Become RAW
You may see the following errors when you are trying to getting access to a hard drive partition so as to make use of data in it.
- The disk in drive F: is not formatted. Do you want to format it now?
- You need to format the disk in drive D: before you can use it. Do you want to format it?
- The volume does not contain a recognized file system. Please make sure that all required file system drivers are loaded and that the volume is not corrupted.
Please don’t format the partition as the prompt suggested you to do; there’s also no need to freak out when the above errors show up. You need to calm down and do the best you can to recover data from the RAW hard drive.
However, you should know the probable reasons leading to RAW trouble.
One: Virus Invasion
If part of the hard drive partition table with partition information like partition starting position and ending position has been damaged or corrupted because of being infected by computer viruses, the corresponding partition will be given a RAW file system.
Two: System Reinstallation
If the current system partition is formatted with FAT, but it is changed to NTFS when you replace the old operating system with a new one, you may find that the file system of the system partition can’t be recognized by OS anymore.
Three: Too Many Hard Drives And Partitions
Having too many hard drives and partitions being used in one computer simultaneously will probably bring RAW partition issue as well.
To sum up, the reasons for a partition to become RAW differ and you can hardly know the accurate cause of it. All you need to and can do is sparing no effort to try to figure out the real reason.
Closing Words
This is the end of how to recover data from RAW and why RAW drive appears. After reading the above content, you must have noticed that lots of factors can lead to the hard drive RAW problem. However, although RAW drive data recovery can be finished completely sometimes, it is still advisable for you to backup hard drive regularly. In this way, you can fix RAW partition without losing data.
In a word, data backup is a very important way to protect significant data. But if no backup is available, ask MiniTool Power Data Recovery for help. It won't disappoint you.
Position: How Tos - Data Recovery - RAW Partition Recovery: How to Recover Data from RAW Drives?
Summary
DiskGenius - Effective partition recovery software quickly recovers files from RAW or unformatted drives.
ô Free DownloadTable of Contents
Overview on RAW partition and data recovery
What is a RAW partition?
A partition is a section of hard drive, which can be used to store data. A hard drive can be divided into one or more partitions to organize data. When you partition a hard drive, you can select file system for partition such as NTFS, FAT32, exFAT, etc. In Windows, NTFS is the default file system on hard drive, and FAT for removable disks. However, during the process of using storage device, partition may become RAW file system. RAW drive issue can happen to various devices such as hard disk, SD card, external hard drive, USB flash drive, etc.
A RAW drive means the file system of the partition is RAW and it cannot be recognized by operating system. Thus, Windows cannot access and mount the partition properly. The RAW partition reports error message when you try to open it. If you check its status in Disk Management, the file system of this drive is displayed as RAW, unallocated, or uninitialized.
Is it possible to recover data from RAW partition?
Fortunately, RAW partition recovery is available, and it can be done by partition recovery software. Why RAW drive recovery is possible? Most often, RAW partition is the result of logical data corruption. All data on the corrupt partition seems to be lost and you will not be able to repair it by assigning a drive letter. Partition can be regarded as a container of data, and the file system is the manager which is responsible for managing data. When the manager is corrupted or missing, operating system gets nowhere to know where the partition is located and how files are stored. Thus, we cannot access the drive anymore. If the RAW drive contains important files for you and you can retrieve these files with the help of partition recovery software. When files are recovered successfully, you can format the RAW partition to get it repaired.
Symptoms of RAW drive issue
RAW drive issue does not always happen, but it brings big trouble once it occurs. It often appears with following symptoms when partition is corrupted or becomes RAW:
- When you attempt to open the drive in File Explorer, a message would appear saying 'Disk is not formatted. The disk in drive G is not formatted. Do you want to format it now?'
- You need to format the disk in drive J: before you can use it. Do you want to format it?
- H: is not accessible. The parameter is incorrect.
- This volume does not contain a recognized file system. Please make sure that all required file system drivers are loaded and that the volume is not corrupted.
- If you run chkdsk for RAW drive, you will receive the error message: The type of the file system is RAW. Chkdsk is not available for RAW drives or Convert is not available for RAW drives, chkdsk reports RAW file system.
- Location is not available. G: is not accessible. The volume does not contain a recognized file system. Please make sure that all required file system drivers are loaded and that the volume is not corrupted.
- Location is not available. H: is not accessible. The file or directory is corrupted and unreadable.
- If you check properties for the drive, you can see the file system is RAW. In some cases, the free space is showing 0 byte in size.
Note: Do NOT format RAW partition even though Windows asks you to do so. Formatting will cause further damage to RAW drive and adds difficulty to RAW partition recovery.
The step-by-step guide: How to recover files from RAW partition without formatting?
RAW partition recovery software, free download
DiskGenius is the recommended software to perform RAW partition recovery, as it makes the recovery process quick and simple. In some cases, it is able to display files of corrupted NTFS partition directly without doing any scanning, saving time and effort. Main features:
- Read-only recovery process: the entire recovery process is read-only, which does not affect original data or devices.
- Recover files, photos, music, videos, documents and more from RAW/unformatted hard drive, external HDD, SD card, USB flash drive, etc.
- File recovery: Get back deleted or formatted files from local disk, removable devices, virtual disk, etc.
- File systems: support file recovery and partition recovery from NTFS/FAT/exFAT/Ext2/Ext3/Ext4 disks.
- File preview: it allows users to preview scanning result (photos, MS office files, PDF, video, audio and Text files) to help check if files are correct before recovery.
- WinPE bootable disk: it supports creating Windows PE bootable disk which can be used to recover data when system cannot boot.
Free download and install DiskGenius on your computer and you can start RAW drive recovery now.
How to recover data from RAW drive using DiskGenius?
Step 1. Connect the disk that contains RAW partition to computer and make sure you can see the drive in either File Explorer or Disk Management.
Note: Formatting or running chkdsk command for the inaccessible drive is of no help in RAW partition recovery, thus you should ignore error messages that Windows prompts to format it.
Step 2. Launch DiskGenius and you can see the RAW drive from the main interface. Select the drive from the drive directory on the left pane and click Files tab on the right pane, and check if lost files can be displayed directly.
In some cases, files and folders in the corrupted drive can be listed by DiskGenius without doing any scanning. If you can see your files, you can copy files to a different drive and get data recovered. If files cannot be displayed in this way, you should move to step 3.
Step 3. Select the RAW drive and choose 'Load Current Partition Intelligently' option from Tools menu.
This feature is designed to quickly retrieve files from corrupted NTFS partition. When the partition's $MFT part is not damaged that badly, this feature will work as magic. It can load all files in RAW drive within a couple of seconds. Then you can copy all files you need to a different drive.
This function is available for DiskGenius Professional Edition, and you need to register the software to the Professional Edition so as to copy files found by this function.
If 'Load Current Partition Intelligently' does not work on your RAW partition, continue with Step 4.
Step 4. Select the corrupted partition again and click File Recovery button. Then click Start button on the Recover Files window.
If you want to try recovering files that had been deleted before the drive got corrupted, you can select option 'Recover Deleted Files'. This recovery mode will scan and analyze sectors tagged as Free by system, so that deleted files can be found and recovered.
If the RAW drive is damaged quite badly, for example, you performed chkdsk or formatted it, the option 'Search For Known File Type' should be selected. This option is able to recover files even when file directory gets damaged. Thus you can find more recoverable files with this option selected.
The software is scanning the RAW partition, and many files have been found and listed in the software. You can stop scanning in advance if wanted files have been found.
Step 5. Preview files to check whether files can be recovered correctly.
DiskGenius supports preview various types of files, including photos, documents (MS Office files, PDF file, TEXT files, etc.), audio and video files. File preview helps to judge if the file is correct and whether it is damaged. Select a file and you can view the file in thumb and hex data in the lower pane; right-click a file and select 'Preview' or double-click a file, and you can view the file content in a previewing window which shows file content in its original size, see the picture below.
Step 6. Copy files to a different drive and get files recovered.
Select files and folders you want to restore and right-click on them to select 'Copy To'. Then you'll be asked to select a location to save these files. You should select or create a folder on a different disk instead of the RAW drive and save recovered files.
Tip: If you are an advanced user, you can try RAW partition recovery manually with the help of Sector Editor. By way of editing hex data, you can repair damaged MFT or DBR to fix corrupted partition, which enables you to recover files from the disk directly without copying data to a different drive.
The video tutorial of RAW partition recovery
FAQs on recovering RAW drive
1. How do I restore a RAW partition to NTFS?
You can follow steps below to restore a RAW partition to NTFS:
Step 1: Connect the disk that contains RAW partition to computer and launch DiskGenius.
Step 2: Get data off the drive using Load Current Partition Intelligently or File Recovery. Copy lost data to another accessible partition.
Step 3: Check recovered files and make sure wanted files are recovered correctly.
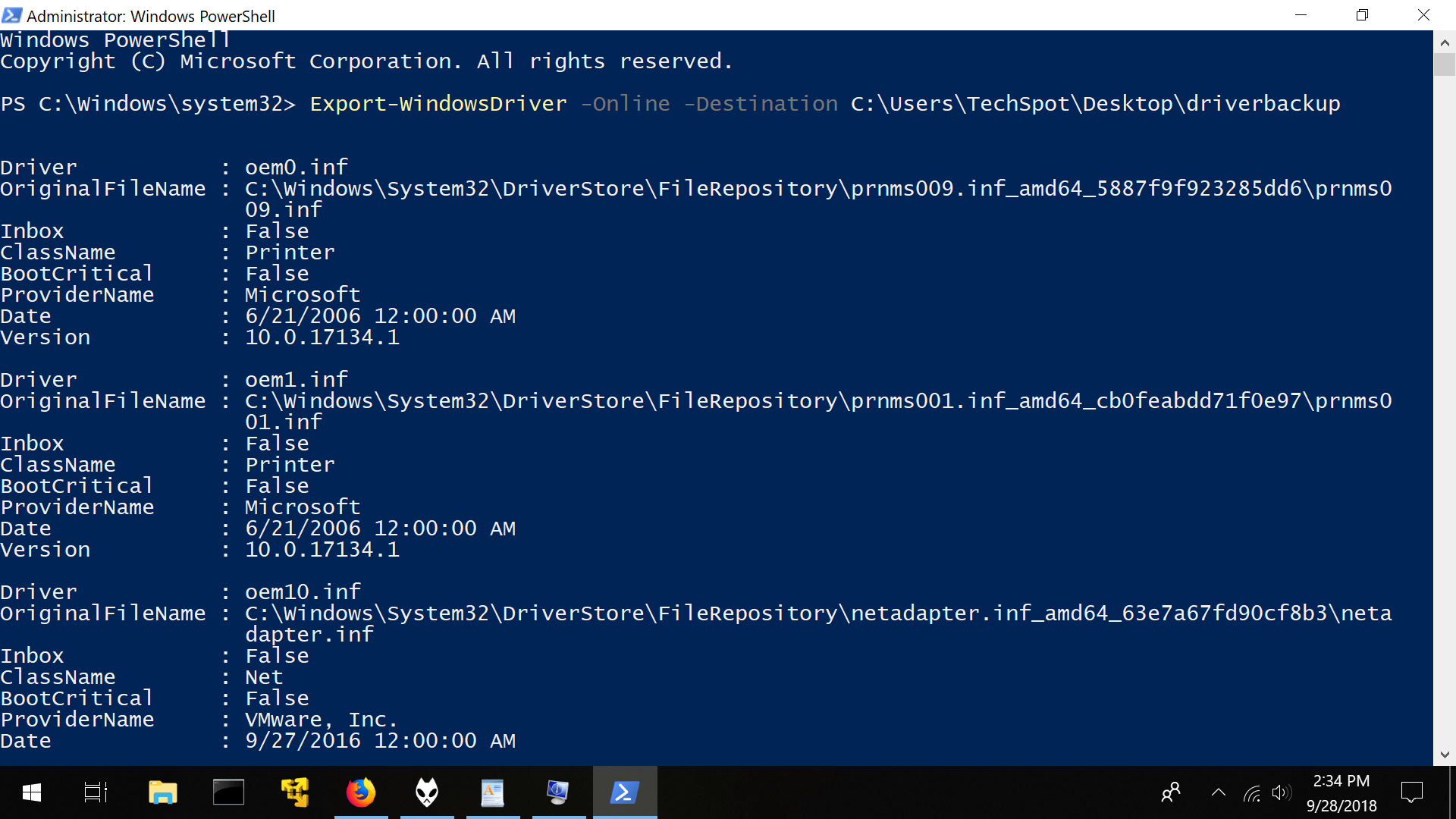
Step 4: Format the RAW partition to NTFS file system in File Explorer or Disk Management.
2. How do I open a RAW partition without formatting?
Here are steps you can refer to:
Step 1: Connect the RAW disk to computer and launch DiskGenius.
Step 2: Recover files using DiskGenius if the partition contains important files.
Step 3: Launch Disk Management, delete the RAW partition and create a new partition on that disk space.
3. How do I fix a RAW hard drive?
There are several methods to fix a RAW hard drive, and you should make sure important files in this drive have been backed up or recovered before trying any fixes. You can refer to this guide to this article to get detailed solutions: How to fix RAW partition without losing data?
4. How to recover files from RAW external hard drive?
When external hard drive shows as RAW, do not make any changes to the drive, for example, format it, run disk check, etc. You can follow this guide to recover files: How to recover files RAW external hard drive?
5. How to convert RAW to NTFS in Windows 10/8/7?
When partitions on your hard drive or USB devices become RAW format, you cannot access files. Do not panic, you can convert it to NTFS via a couple of methods, and here is the guide: How to convert RAW to NTFS file system without losing data?
Why does disk partition become RAW file system?
RAW file system means the drive is not formatted and there is not correct file system on it. Reasons why a partition becomes RAW can be various. Now we sum up the common reasons that could lead to the issue.
- Disk drive cable issue: In rare circumstances, the RAW drive can be caused by loose or broken cables. For example, the USB cable connecting external hard drive and computer is broken or loose; there will be something wrong during the data transfer and then lead to a damaged partition.
- Improper shutdown: A sudden power cut such as improper system shutdown while hard drive or other storage media is working threats data security. File system is likely to get damaged during the process and hence result in corrupted partition.
- Error while changing file system: Since different operating system uses different file system types, many users want to change file system format so that the drive can be used under multiple platforms. Some third-party software is able to change file system without formatting drive, but once error occurs during the converting process, the partition may turn to RAW and inaccessible.
- Improper operations: Many users do not click the 'Safely Remove Hardware and Eject Media' icon before disconnecting USB flash drive, SD card or external hard drive. This is not a good habit, as it is one of the major causes of RAW drive.
- Bad sectors: If the area of hard drive that stores file system information contains bad sectors, the drive will definitely fail to work properly. The most obvious symptom that shows the disk has bad sectors is that when you click its drive letter in File Explorer, it takes much more longer time to response or even freezes computer. If your drive is suffering from bad sectors, you should backup data as soon as possible.
- Files system structural damage: As has mentioned above, RAW drive is the result of corrupted or incorrect file system. Thus, if file system structural gets damaged, the drive will turn to inaccessible.
- Partition table damage: In many cases, the corruption of partition table may also lead to corrupted partition.
- Virus attack: Virus and malware are widespread throughout the Internet, which accounts for many undesired issues like data loss, system crash, data damage, etc. Virus is destructive software which is able to infect all kinds of storage devices and corrupts file system. The affected drive might be RAW or gets encrypted due to virus. Therefore, users should install anti-virus software and scan computer regularly.
How to fix RAW partition without losing data?
IMPORTANT: To avoid further data loss, before trying following solutions please make sure files of the RAW partition have been backed up or recovered!
Method #1: Convert RAW to NTFS in Disk Management
Step 1. Open Disk Management: Right-click Start menu and select Disk Management.
Step 2. Locate the damaged partition you want to fix, right-click on it and click Format option, as follows.
Step 3. Click Yes when Windows prompts 'This is the active partition on this disk. All data on the partition will be lost. Are you sure to format this partition?'
Step 4. Select file system and click OK button. Then click OK button on another pop-up message box.
Note: Formatting will erase all data on it, be sure to backup any data you want to keep in advance.
Method #2: Format RAW to NTFS/FAT32/exFAT/EXT4
Step 1. Free download, install and launch DiskGenius Free edition. Select the RAW partition and click Format button from toolbar.
Step 2. Select file system you need and click Format button. Then click Yes button on the pop-up message box.
Method #3: Fix RAW partition via CMD
Step 1. Enter cmd in start search box to find Command Prompt. Then run it as administrator.
Step 2. In Command Prompt, type diskpart and hit Enter key.
Step 3. Execute following commands one by one.
List volume
Select volume # (replace # with the number of the RAW partition)
Format fs=FAT32 quick (you can replace FAT32 with NTFS if you want to convert RAW to NTFS)
Conclusion
This article talks about RAW partition, how to recover data from RAW partition and how to fix RAW partition. There are quite a few causes leading to RAW partition, but you can easily carry out RAW partition recovery with the help of DiskGenius. However, it is still recommended to back up data in regular basis to avoid data loss issue. Hope you will be able to do RAW drive recovery after reading this tutorial. If you feel this article useful, feel free to share it to help more people.
DiskGenius - Recovers data from RAW partition and converts RAW to NTFS without losing data for you.
ô Free Download